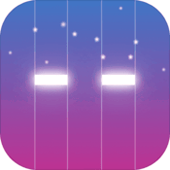怎么在ps中使用魔术棒工具简单抠图
大家常说的修图PS是软件Photoshop的简称,不少用户都会使用这款软件来进行一些图片内容的设计和修改。PS的功能有很多,帮助用户更好的修复图片内容。在ps中使用魔术棒工具是一个基础的功能,魔术棒可以对图片进行很多操作,最常用的就是使用使用魔术棒工具进行简单抠图,如果有其他抠图需求也可以使用魔术棒工具来完成,很多小伙伴好奇怎么在ps中使用魔术棒工具简单抠图,下面小编就给大家带来使用魔术棒工具简单抠图教程,感兴趣的小伙伴一起来看看吧,希望能够帮助到你。

怎么在ps中使用魔术棒工具简单抠图
魔术棒工具是Photoshop软件中一个非常实用的功能,可以通过选择颜色区域来简单抠图。下面将介绍在PS中如何使用魔术棒工具进行简单抠图。
第一步,打开需要进行抠图的图片。在Photoshop软件中,点击“文件”菜单,选择“打开”,找到目标图片并点击“确定”按钮,即可将图片打开。
第二步,选择魔术棒工具。在Photoshop软件中的左侧工具栏中找到魔术棒工具并点击。如果工具栏上没有显示魔术棒工具,可以点击工具栏上的小三角形图标展开隐藏的工具选项,找到魔术棒工具并点击。
第三步,在图片上点击选定区域。魔术棒工具可以根据选取的颜色区域,在相似颜色范围内进行选择。点击魔术棒工具后,可以设置抗锯齿、容忍度等参数。然后在需要抠图的区域点击一下,魔术棒工具会自动选择相似颜色的区域。
第四步,完善选定区域。魔术棒工具虽然可以自动选择相似颜色的区域,但有时候可能会漏选一些细小的区域。可以通过按住Shift键加点击,或者按住Alt键减点击进行调整,直到整个需要抠图的区域完整被选定。
第五步,反选或保留选定区域。根据需要,可以在选定好的区域上进行反选或保留。在图片上右键点击,选择“反选”可以反选选定的区域;选择“保留”可以保留选定的区域。这样可以更灵活地进行抠图的操作。
最后,保存抠好的图片。当抠图完成后,可以点击“文件”菜单,选择“另存为”来保存抠好的图片。根据需要选择图片格式和保存路径,点击“保存”按钮即可完成图片的保存。
以上就是在Photoshop中使用魔术棒工具进行简单抠图的步骤。通过合理使用魔术棒工具,可以快速高效地抠图,为后续的设计工作提供便利。