Word文档如何快速生成PPT文档
Word文档是我们日常工作会经常使用到的一款软件,在制作文档以及编辑的时候都可以提供最好的服务,不过工作中大部分也会使用到PPT文档。PPT文档主要来展示工作内容或者做演讲。为了节省时间和提高效率,我们可以利用Word文档快速生成PPT文档。通过一些简单的操作,我们可以一键生成PPT文档,省去了手动编辑的繁琐步骤。下面就来详细介绍如何利用Word文档快速生成PPT文档的方法,有这个需求的可以尝试操作看看
随着日常办公需求的增加,越来越多的小伙伴开始使用WPS或Office这样的办公软件,来处理日常工作中所需要处理的Word文档或PPT文档了。而有的时候,因为工作上的需要,我们需要将手头上编辑好的Word文档生成PPT文档,然后将生成好的PPT文档发送给领导或客户进行查看。那么当我们在有Word文档生成PPT文档的需求时,我们应该怎么做呢?你的第一想法是什么呢?估计很多小伙伴都会想到,那就用格式转换软件,来将Word文档转换成PPT文档就可以了。这样的想法是没错,但是你不知道的是,Word文档可以一键生成PPT,而且就在我们常用的办公软件WPS或Office当中就可以轻松的实现。
估计很多小伙伴都对此表示惊讶吧,因为可能从来就没有这么想过。那么Word文档怎么生成PPT呢?下面小编就来为大家介绍一下具体的一键生成的方法,希望能够对大家有所帮助。
第一步,在电脑的桌面上找到WPS程序,然后双击打开,接着将需要进行处理的Word文档也同时打开。
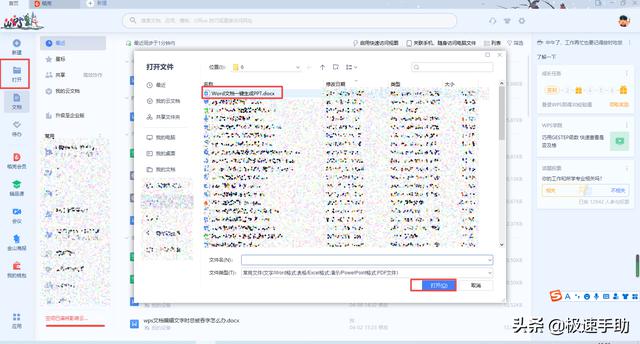
第二步,文档打开好以后,我们按下键盘上的【Ctrl】键,然后拖动鼠标来选中文档中的所有标题,然后在软件顶部的菜单栏中,找到【开始】选项卡中的【标题1】,然后点击选择。
第三步,接着还是按住键盘上的【Ctrl】键,然后继续拖动鼠标来选中文档中的所有正文的内容,通用的,在软件顶部的菜单栏中,选择【开始】选项卡中的【标题2】。
第四步,然后点击软件顶部菜单栏中的【保存】按钮,然后将文档关闭。
第五步,接着我们在电脑上,找到刚才最后保存的那个文件,然后将该文件的后缀名由【docx】改成【.ppt】。
第六步,最后我们双击打开修改好的PPT文档,就可以轻松地进行内容的查看了。
以上则是为大家总结的关于Word文档一键生成PPT文档的方法了,如果你平时也会遇到这样的工作需求的话,那么不妨赶快跟着本文将比安装第三方转换软件更快速的生成PPT文档的方法学到手吧,因为这样一来,日后的工作才能够更加顺利的完成了。










