如何快速将Word文档转换为PPT演示?只需十分钟!
在现今信息化的时代,我们常常需要将Word文档转换为PPT演示来更直观地展示内容。想要在短短十分钟内完成这项任务并非难事,只需按照以下简单步骤操作即可。首先,打开Word文档并选择要转换的内容;然后,复制文档中的文字和图片;最后,将内容粘贴到PPT中并进行排版和设计调整。这样,您就能在短时间内快速完成Word文档转换为PPT演示的工作。
昨天,有个妹子来跟我吐槽:“我们老板简直是魔鬼!!昨天,他居然要我在十分钟内把一份word文档变成一份美观的PPT给他。”
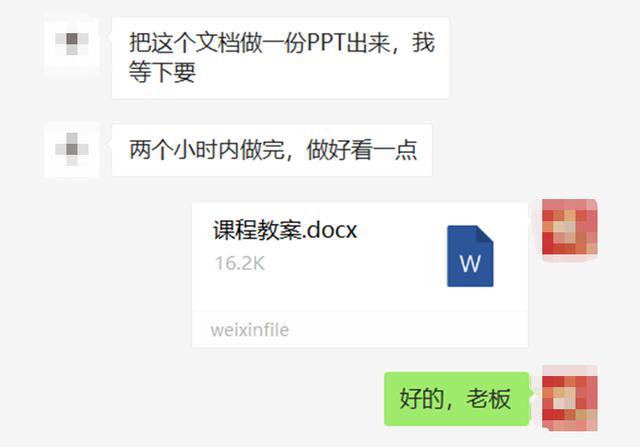
“这怎么可能实现嘛,光是复制粘贴就要弄好久了,还要美观,还要我十分钟内给他,见鬼去吧!!!”
不知道你是否曾经遇到过和这个妹子一样的情况——需要在短时间内将一份word文档变成一份美观的PPT。
如果是普通人的话,十分钟可能只够他们复制粘贴完文字…
今天,我们就一起来学习下如何在十分钟内把word变成一份美观的PPT:
▲修改前的word
▲修改后的PPT
大家赶紧前排就坐,拿好小本本做笔记哦:
1)将word文档转换成PPT
2)套用主题,快速制作PPT
3)利用smartart美化页面
将word文档转换成PPT既然提到要将一份word文档变成美观的PPT,那我们就先来学习一下:如何跳过复制粘贴,快速将word文档转换成PPT~
当我们拿到一份word文档之后,需要先对word文档的大纲级别进行设置,我们以下图这份word文档为例(建议点开大图查看):
a. 打开word文档,点击【视图】-【大纲】,对原文档的层级进行整理;
b. 选中文本,将大标题的级别设置为1级,小标题的级别设置为2级,正文内容的级别设置为3级。(如果没有小标题,则标题为1级大纲,正文为2级大纲,这个根据文档的需求来就可以)
设置完大纲级别后,我们需要将word转换成PPT,这里提供三种方法:
第一种方法:如果你的PPT版本是2016以上的话,选择设置好大纲的word文档,右击【打开方式】-【PowerPoint】,就可以了~
第二种方法:打开PPT,点击【开始】-【新建幻灯片】-【幻灯片(从大纲)】,选择文档后插入,这样就把文档变成PPT了~
第三种方法:在设置好大纲的word文档中,点击【文件】-【选项】-【快速访问工具栏】,在【不在功能区中的命令】中找到【发送到Microsoft PowerPoint】,将这个命令添加到【快速访问工具栏】中~
最后返回编辑页面,点击【发送到Microsoft PowerPoint】,安心等待几秒钟,文档就被转换成PPT了~
▼
怎么样?!是不是比你一段一段去复制粘贴快了几十倍呢?
这个时候,可能有小伙伴会问:这样转换确实很快,但是这不就是一个word版的PPT吗?哪里美观了?这不是坑人吗?!
别急,转换只是第一步,好戏还在后头!
套用主题,快速制作PPT打开刚刚生成的PPT,接下来,我们就要对其进行美化了~
很多人都不知道,PPT里其实内置了不少模板,我们就先尝试用PPT内置的模板来进行美化叭~
点击【设计】,在【主题】中选择一个套用进来,以第一行中这个绿色的主题为例,点击之后,“咻”的一声,PPT马上就变得不一样了~
细心的木友会发现,这样套用进来的主题,每一页都是一模一样的,根本看不出哪个是封面页,哪些是结束页~
没关系,我们只需要点击需要改变版式的PPT,右击【版式】,选择喜欢的版式就可以了。以这份PPT为例子,选中第一页,右击【版式】,选择【标题幻灯片】,第一页就变成封面页了~
▼
可能又有木友会问,如果我不喜欢这个绿色,有没有办法换成蓝色呢?
在【设计】-【变体】中打开下拉菜单栏,有【颜色】【字体】【效果】【背景样式】等四个选项可以供我们选择。以更改颜色为例,点击之后选中【蓝色II】,页面就变成这个样子了~
▼
当然,除了套用PPT自带的模板之外,我们还可以用这个方法套用自己喜欢的模板或者是公司规定的模板。
选中【设计】-【主题】-【浏览主题】,选择你需要的模板后,点击【应用】,这样就成功套用进去啦!版式的调整方法同前面一样,这里就不过多阐述了~
利用smartart美化页面经过前面两个方法,页面已经有了基本的感觉了,而第三个要介绍的骚操作则是smartart。
很多人会觉得smartart的图形非常丑陋和老土,实际上,只要我们懂得如何使用的话,smartart对于提升制作PPT的效率是非常方便的~
以这一页为例子:
用鼠标框选中文本之后,右击并选择【转换为smartart】,在smartart图形中选择【垂直项目符号列表】:
然后你就可以做出这样一张的页面~
如果选择【垂直框列表】,则可以做出另一页不同的PPT出来:
▼
再比如这一页:
按照同样的方法,先选中文本,右击并选择【转换为smartart】,在smartart图形中选择【基本日程表】:
你就可以把原PPT美化成这样:
如果你选择的是【垂直曲形列表】,则可以生成另一个效果:
其他页面的操作也是一个道理,我们就直接来对比一下修改前后的效果叭!
▲修改前
▲修改后
怎么样?效果还不错吧?!
尽管相比起精心设计的页面还差了许多,但面对需要应急的情况时,以上技巧还是非常实用的!
最后我们来总结一下以上步骤:
1)将word文档转换成PPT
2)套用主题,快速制作PPT
3)利用smartart美化页面
艾玛,做完以上这个PPT没想到还剩下3分钟…我先去喝杯82年的雪碧压压惊~
我是小楠,咱们下期再见!
跟哥混,有P用!
▼
欢迎关注公众号“跟我学个P”!















