PPT超隐藏的小技巧,你了解吗?
在使用PPT制作演示文稿时,有一些超隐藏的小技巧可以让你提高效率和提升展示效果。这些小技巧能够让你在PPT中添加动画效果、嵌入多媒体内容、设置背景音乐等,让你的演示更加生动、吸引人。通过利用这些隐藏功能,你可以让PPT更具创意和个性化,让观众在观看时更加专注和感兴趣。快来了解这些超隐藏的小技巧,让你的PPT制作更上一层楼吧!
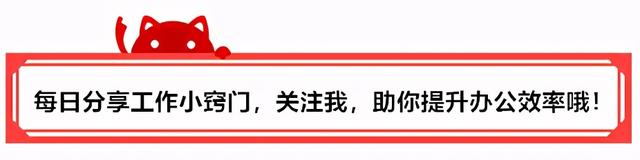
PPT除了做的好看之外,你是否还知道一些PPT其他的小技巧,有时候一个PPT知识的小盲区就让你在无尽的百度中寻找答案,结果还没找到解决的方法。
今天就来和大家分享一下PPT有哪些隐藏的小技巧。
一、压缩PPT大小网上有很多方法,但如果不借助外部工具来解决PPT大小问题,你只需要知道这个方法~
解决方法:
【文件】-【另存为】,在保存旁边有个【工具】选项,点击后选择【压缩图片】,我们选择分辨率为96ppi的,在没有借助外部工具的帮助,能最快的压缩PPT的大小。
二、一键操作PPT里的一键操作你必须知道,这可是在关键时刻一步到位的操作
01:一键替换文字和字体
当制作完PPT后发现有专业术语需要改,这可是个大工程且枯燥,在【开始】选项卡的右边找到替换,选择替换
将【查找内容】改为需要更换的文字,在【替换为】填入更改后的文字,然后点击替换就完成了
在替换中也可以找到替换字体
02:一键关闭动画
在幻灯片放映选项卡中,找到设置幻灯片放映时不加动画就可以一键关闭
03:一键批量导入图片
如果需要导入几十张甚至上百张的图片,这个操作必不可少
在【插入】选项卡中,选择【相册】,选择【插入图片来自(文件\磁盘)】,然后在文件中多选图片,就可以完成批量添加了
选择创建后,就会自动帮你创建带有这些图片的另一个PPT
三、翻译功能
PPT自带的翻译功能,让你不用再打开百度翻译
在【审阅】选项卡中,找到翻译
选择好语言后,就可以直接翻译了。学会了这个就节省了打开翻译工具的时间
四、智能对齐有的人在对齐的时候会出现这个细细的红色参考线,而有的人却没有,我们只需要打开【形状对齐时显示智能向导】。
打开【视图选项卡】,点击显示栏右下角的开关,将【形状对齐时显示智能向导】打开
五、智能黑屏在演示的时候,有时候想让观众或者学生思考,为了避免幻灯片的内容影响到学生思考,可以让PPT暂时黑屏。只需要在PPT放映的时候按B键就可以黑屏,再次按B键就可以返回。
本篇讲的这些小技巧你都记下来了么?希望对你有所帮助!















